Introduction
A document is a set of data generated based off a single object. Some examples of a documents are
- RMA Summary
- Repair Quote
- Repair Summary
- Packing list
- Shipping label etc.
This functionality enhances communication and engagement with your agents and clients.
- Who can create documents?
Agents with admin access can create documents
- Where do I create documents?
Documents are created under the track configuration.
- Where can I find the documents?
End users can download or access document from Display Views and Edit Views. However, the document will only show up if both of the below conditions are met:
1. You must have permission to access the document.
2. The Document feature is turned on (A checkbox "Show Documents" in View Configuration).
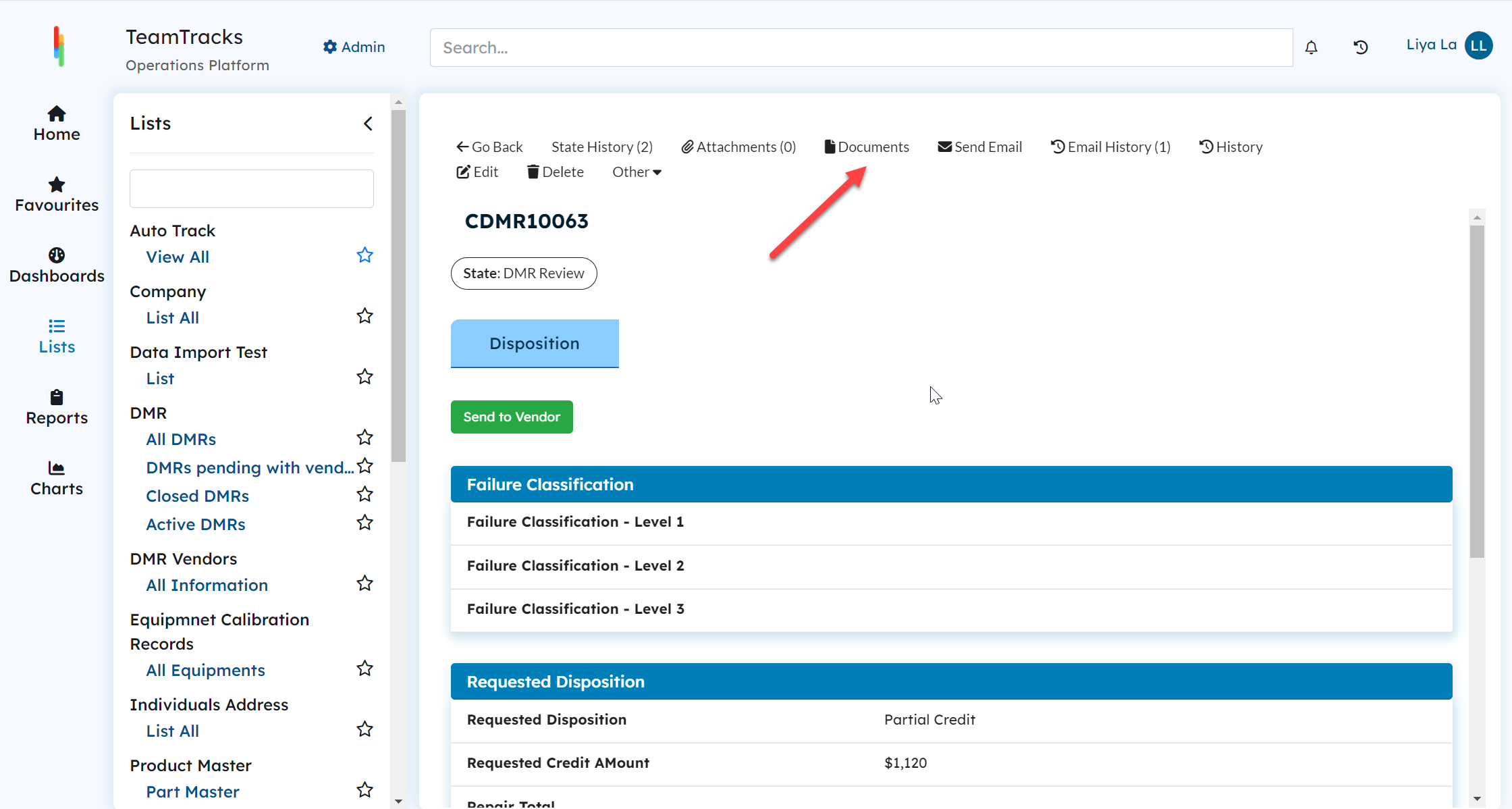 Agent Portal: Object display view screen
Agent Portal: Object display view screen- How else can I use or access the document?
Admins have the ability to attach documents to email actions, enabling users to access the documents via email outside of the application. Here are the steps to add an attachment to an email action:
- Go to the Admin Interface.
- Open the email action configuration where you want to attach the document.
- Click on "+" icon near to Attach Documents.
- Select the specific document from the list of options.
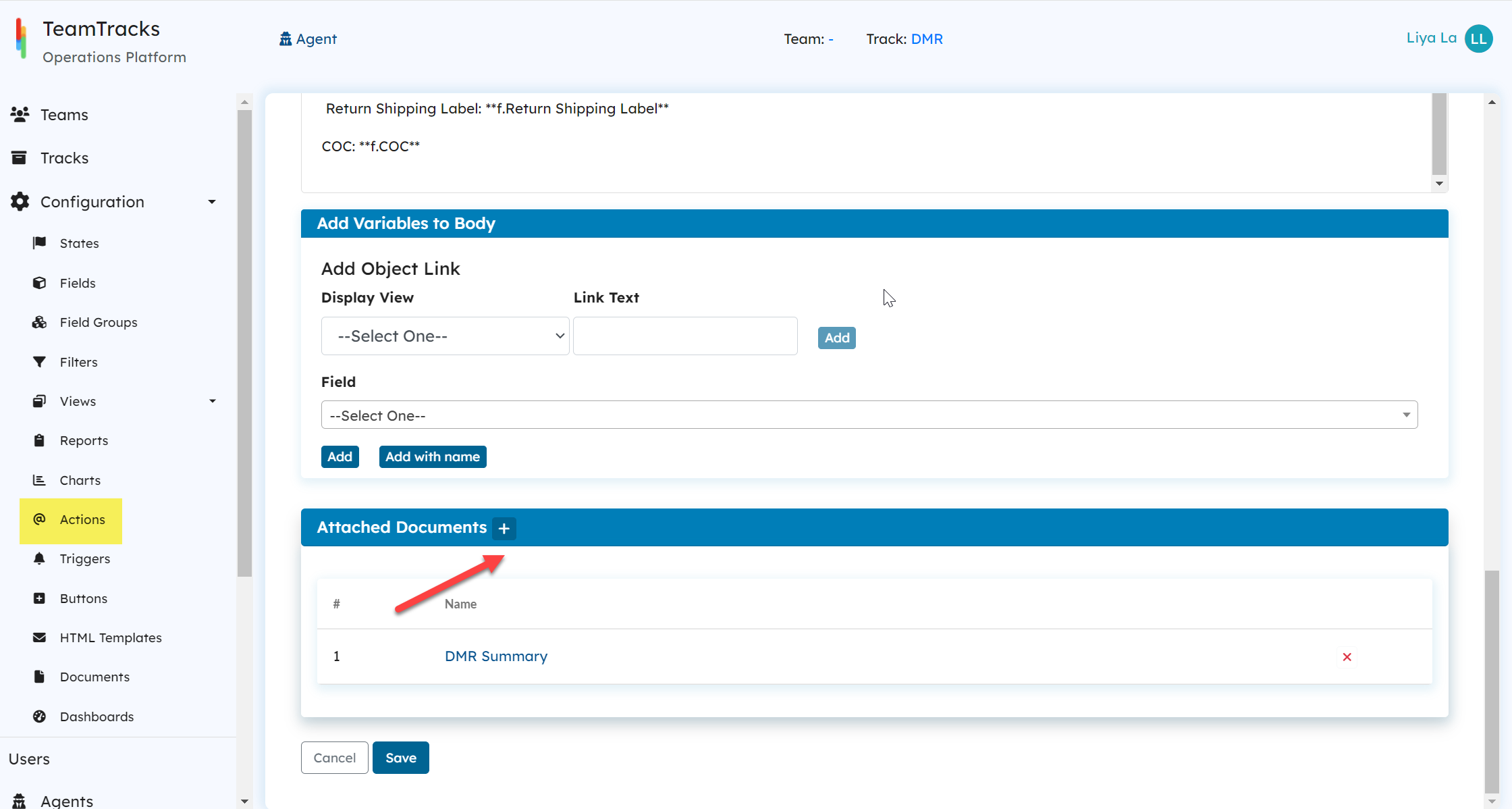 Admin Interface: Email action configuration screen
Admin Interface: Email action configuration screen
Steps to Create a Document
- Log in as an admin.
- Choose the track you want to work with.
- Select Documents and click on Create New.
- Enter a Name and Description for you document.
- Choose your preferred Export Orientation. Documents can be created in Portrait and Landscape mode.
- Click on the + icon to add the data that you want to display in the document. You can add Field Groups or HTML templates as display Items.
- Click on "Add Page Break" if you want the following display items on the next page.
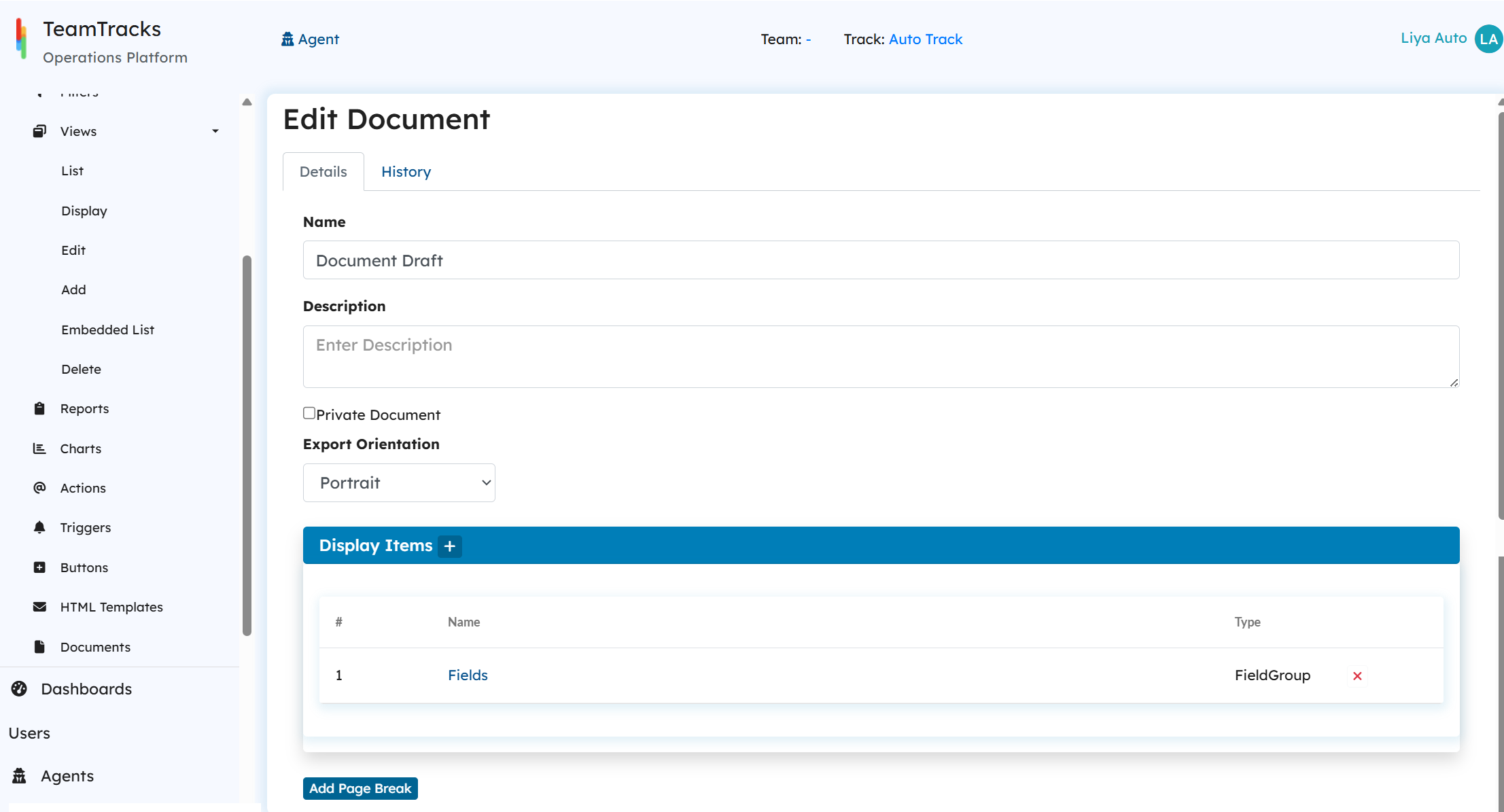
- You can control the accessibility of documents using custom filters. Click the filter's + icon to add the required filter to the document and based on the condition system will show or hide the document from the Documents Tab.
- Select the roles that will have access to the document through Agent and Client User roles.
- Click on "Create".
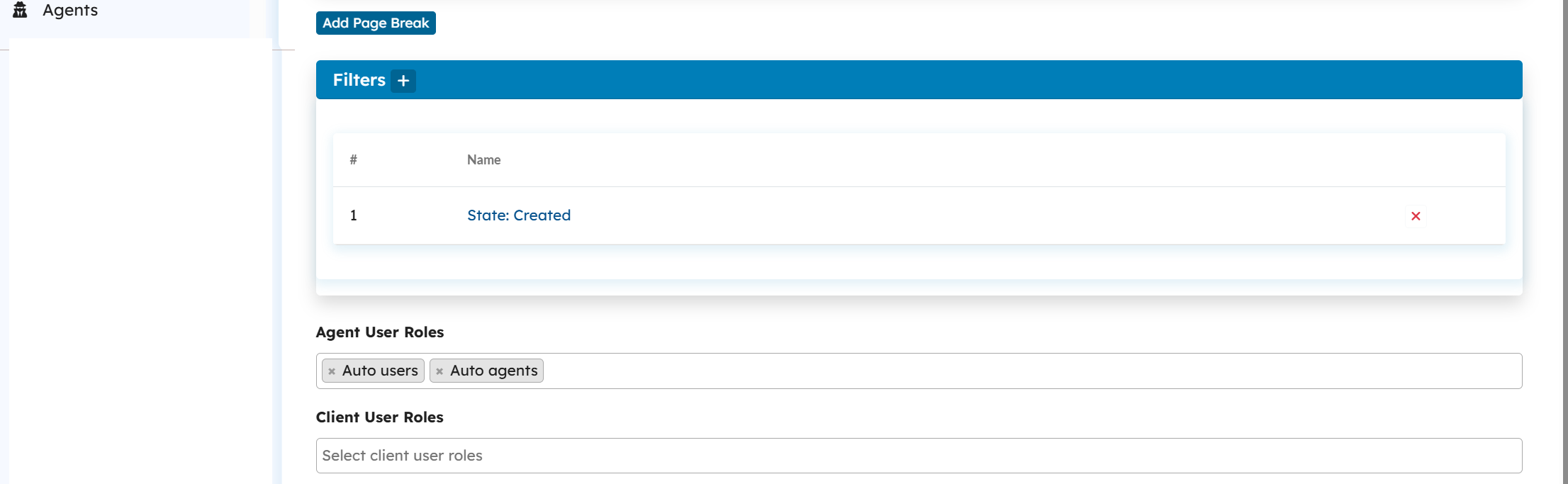
Example
Here's an example of a document created using our feature. In this document, we're using HTML templates for display items such as the TeamTracks logo, heading caption, address, and so on. These templates come with HTML styling and formatting applied to them. Additionally, we're including Vendor info and Part info as field groups.
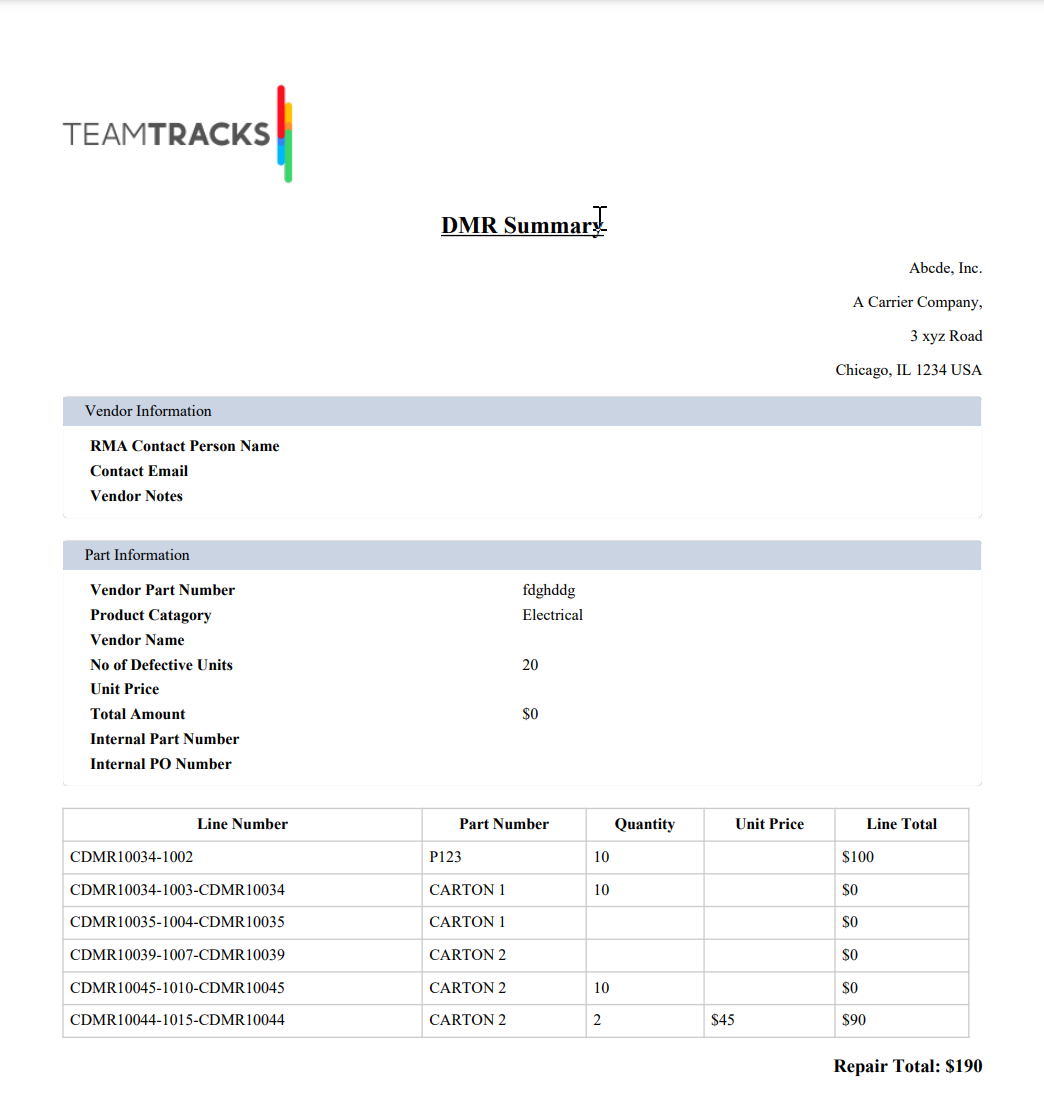
The configuration of the above document is as follows:
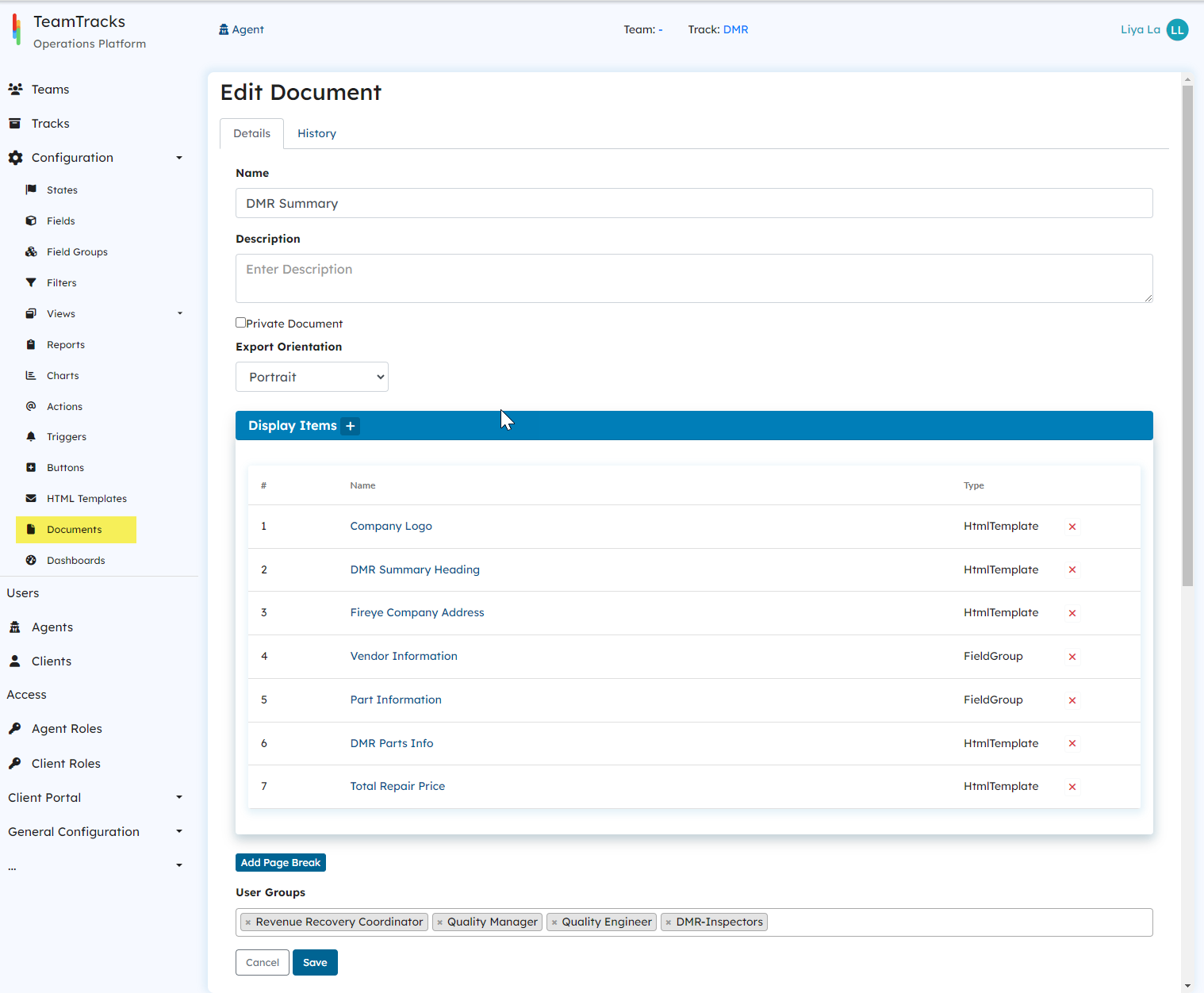 Admin Interface: Edit Document Screen
Admin Interface: Edit Document Screen