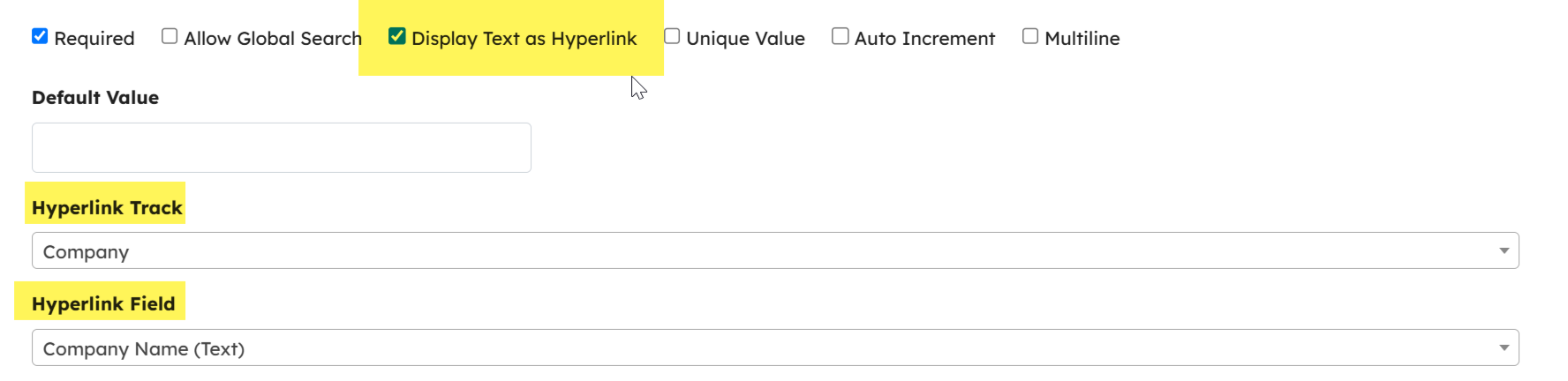Text fields are custom fields defined on a track type, used to capture alphanumeric/text input. This is a very versatile field type and can hold almost any kind of data.
All changes made to the field configuration are being tracked in the History tab for traceability.
Create a Text Field
To create a text field:
Switch to Admin Interface.
Open the desired Track and it defaults to Fields page.
Click "Create New" to create a new field, or click "Clone" to duplicate an existing one and modify it as needed.
.png)
Display Name | Description | |||||||||||||||||||||
|---|---|---|---|---|---|---|---|---|---|---|---|---|---|---|---|---|---|---|---|---|---|---|
Name | Mandatory. Name of the field. This is used to identify the field throughout TeamTracks. This must be a unique value for the given Track Type. | |||||||||||||||||||||
Description | Optional. This is to provide a description of the field to admins. | |||||||||||||||||||||
Help Text | Optional. A help tip regarding the field. You can write instructions to the user as to the type of data to be entered into the field. An | |||||||||||||||||||||
Field Type | Mandatory. This parameter will determine the type of field and possible functionalities. For text fields, the Field Type should be selected as 'Text'. | |||||||||||||||||||||
Required | Set the field as a mandatory field. This field must be entered if it is on an add view, and cannot be made blank on an edit view. | |||||||||||||||||||||
Allow Global Search | Allows the user to search on this field from the main search bar in the agent interface. | |||||||||||||||||||||
Display Text as Hyperlink | When enabled, users are allowed to click on the field value and navigate to a related object. For example, if a field references another object in another track, clicking the hyperlink opens the referenced object's display view in a new tab. When enabled, two additional settings will appear:
Hyperlink Behavior:
| |||||||||||||||||||||
Unique Value | Mandates that this field must have a unique value in the Track it is defined. This field can be used as an ID field for the Track. The ID is displayed at the top of the display and edit views for the record - such as a Ticket No or RMA No. | |||||||||||||||||||||
Auto Increment | Auto-increment functionality is used to generate an integer that is automatically incremented by 1 every time a new record of the Track Type is created. When Auto-increment is selected, the following additional parameters are presented.  Create field screen: Additional parameters for auto increment text fields
| |||||||||||||||||||||
Multiline | Test fields are single line by default. You can enable multiline feature, which displays a larger text input area.  Create field screen for text field with multiline option enabled
|
.png)
Display Name | Description |
|---|---|
Default Value | Optional. The value of this parameter will auto populate as the default value for the text field when the object is created. You will be able to edit the default value based on your permissions and field parameters. |
Max # of Characters | Define the maximum number of characters permitted. This value is ignored if the "Allow HTML" option is selected. |
Regex/Pattern | If data is expected in a specific format like AA-BB-CC, the pattern can be specified in this field. Only inputs matching the pattern will be permitted in the field. This could be used for pattern match on a field such as an email address. See this link for regex quick reference from Microsoft. |
Case | Optional. user- entered text can be converted into lower or upper case based on the selection. Setting this option will retain original case. |