Switch to Admin Interface.
Open the desired Track and it defaults to Fields page.
Click "Create New" to create a new field, or click "Clone" to duplicate an existing one and modify it as needed.
.png)
ID# | Display Name | Description |
|---|---|---|
1 | Field Type | Mandatory. For Choice fields, the Field Type should be selected as 'Choice'. |
2 | Required | Set the field as mandatory. This field must be entered if it is on an add view, and cannot be made blank on an edit view. |
3 | Allow Global Search | Allows the user to search on this field from the main search bar in the agent interface. |
4 | Display Text as Hyperlink | When enabled, users are allowed to click on the field value and navigate to a related object. For example, if a field references another object(unique) in another track, clicking the hyperlink opens the referenced object's display view in a new tab. When enabled, two additional settings will appear:
Hyperlink Behavior:
|
Static List
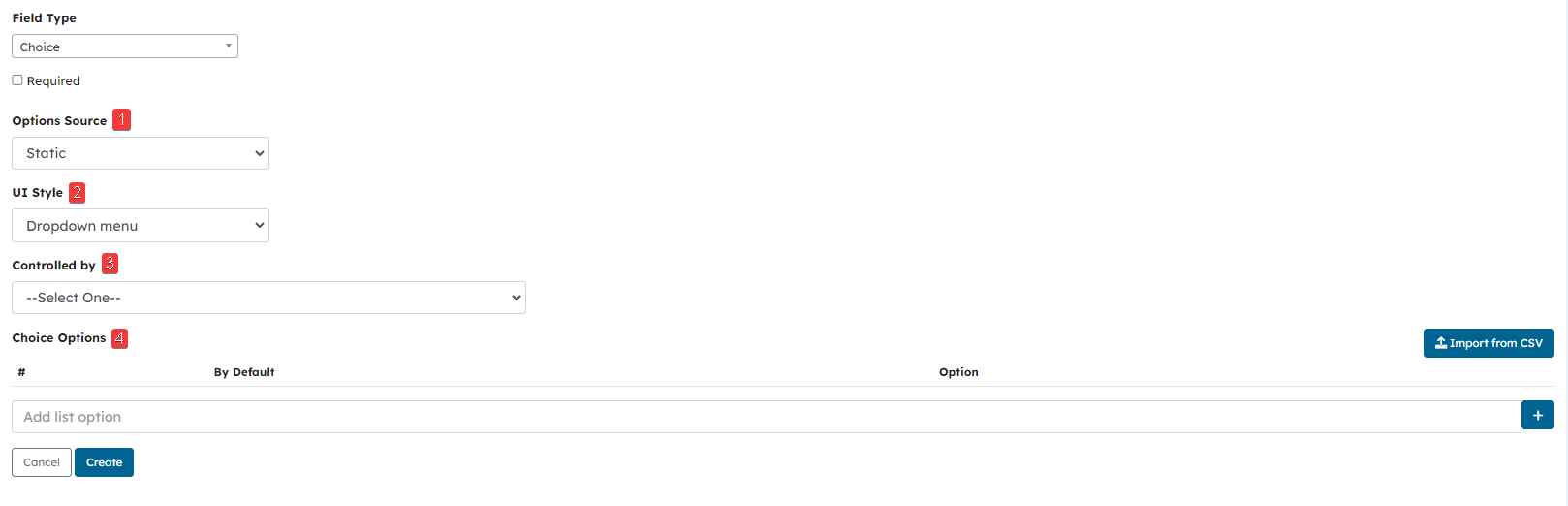
Create field for Choice type: screen when the Options Source is Static
ID# | Display Name | Description |
1 | Options Source | Mandatory. For static list, Options Source should be selected as 'Static'. Default value is Static. |
2 | UI Style | Default is Dropdown Menu. UI style lets the administrator change the display type between drop down style or radio buttons. |
3 | Controlled By | Defines whether the choice field options are linked to another parent choice field. This is also called dependent choice fields, or a cascaded list, where the list of options are dynamically loaded by a choice made in the 'controlled by' field. This parameter will show a list of available choice fields that you can use to control options in this new field.  Create field screen: the choice field is Controlled by Failure Classification- Level 1 field and the options are grouped with parent choices
|
4 | Choice Options | These are the options/choices for the selection.
|
Dynamic List
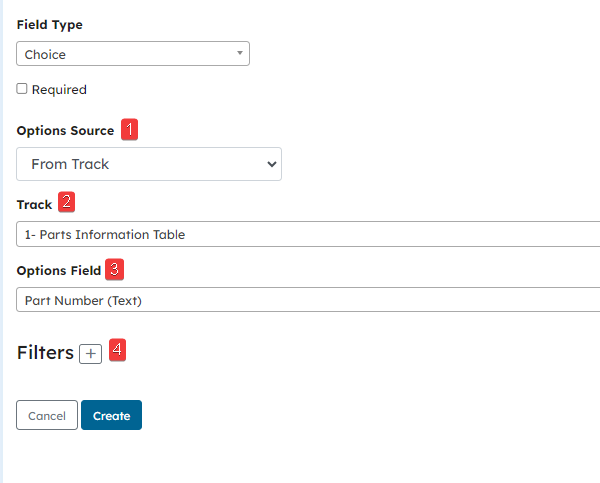
| ID# | Display Name | Description |
|---|---|---|
| 1 | Options Source | Mandatory. For dynamic list, Options Source should be selected as 'From Track'. Default value is Static. |
| 2 | Track | Choose the track from which the field should be selected to display the list of options. |
| 3 | Options Field | This dropdown will list all the fields within the selected track. Choose the desired field which will act as the source for the options. Now, the selected field will provide values that populates as options for the choice field. |
| 4 | Filters | Using the filter option, admins have the ability to restrict specific field values from being displayed as options for the choice field. Click on the "+" icon to add any number of the filters to the field. Each filter has two parameters.
 Create field screen: Adding filters for the choice field. Create field screen: Adding filters for the choice field.Let's consider an example. In this scenario, we have a choice field "Part Number". This choice field populates list of options dynamically from the "Part Number" field of the Track "Parts Information Table". We applied a filter to ensure that the choice field only retrieves part numbers with the Model Type "T1" using the filter options. Alternatively, the model number can be configured to be dynamic by using 'Field' in 'Value Type' and selecting a Model Number field on the track.  |
.png)