Introduction
Zapier is a workflow automation tool that simplifies multi-app interactions. Using the Zapier integration for TeamTracks, users can send object updates to other apps to notify others, receive object data from other apps for creating and updating, do one way syncing of data and more. Zapier provides video courses https://zapier.com/university and tutorials https://zapier.com/help to help new users create automations.
Authenticating your account
To connect any app to TeamTracks using Zapier, you need an account in your TeamTracks instance. This account should have appropriate roles to the tracks and views to be used in the Zap.
After starting the process of creating a zap, you will be asked to authenticate yourself. Below is a picture of the authentication screen for TeamTracks.
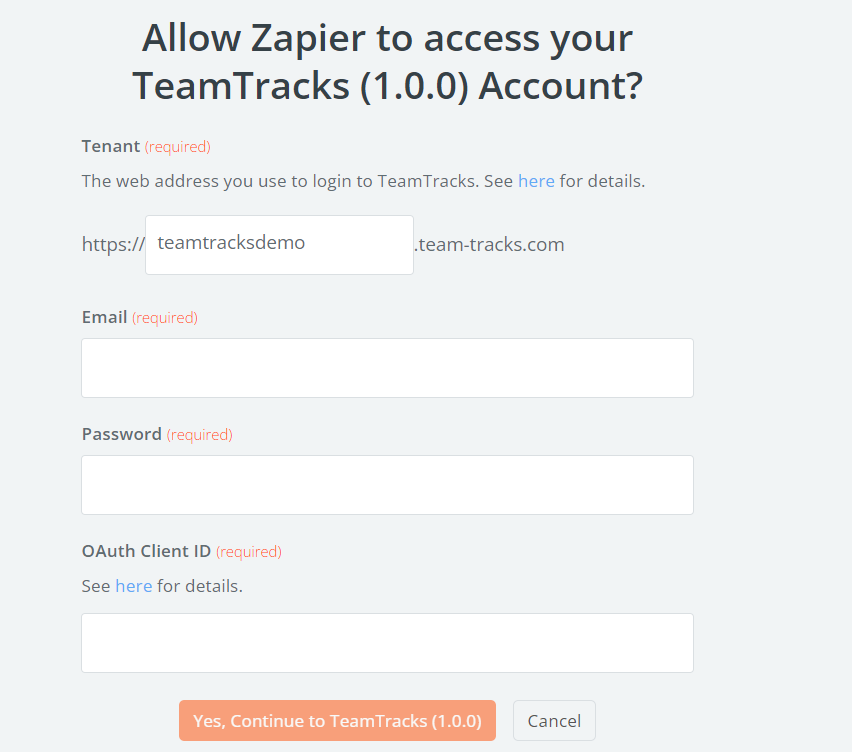
The tenant field corresponds to the unique name of your TeamTracks instance. Every TeamTracks instance has a tenant name, typically in the form {tenant_id}.team-tracks.com where {tenant_id} is your unique tenant name. If you are unsure, email support@team-tracks.com to get your tenant id.
Use the log-in credentials for the account running the Zap(email and password). Note that the object history will reflect this username on all changes done by the Zap. Also note that this account will have a agent role that will provide role-based access to just the Tracks and Lists and Display/Edit/List Views that you wish to provide access to.
The OAuth Clien ID is found here in TeamTracks.
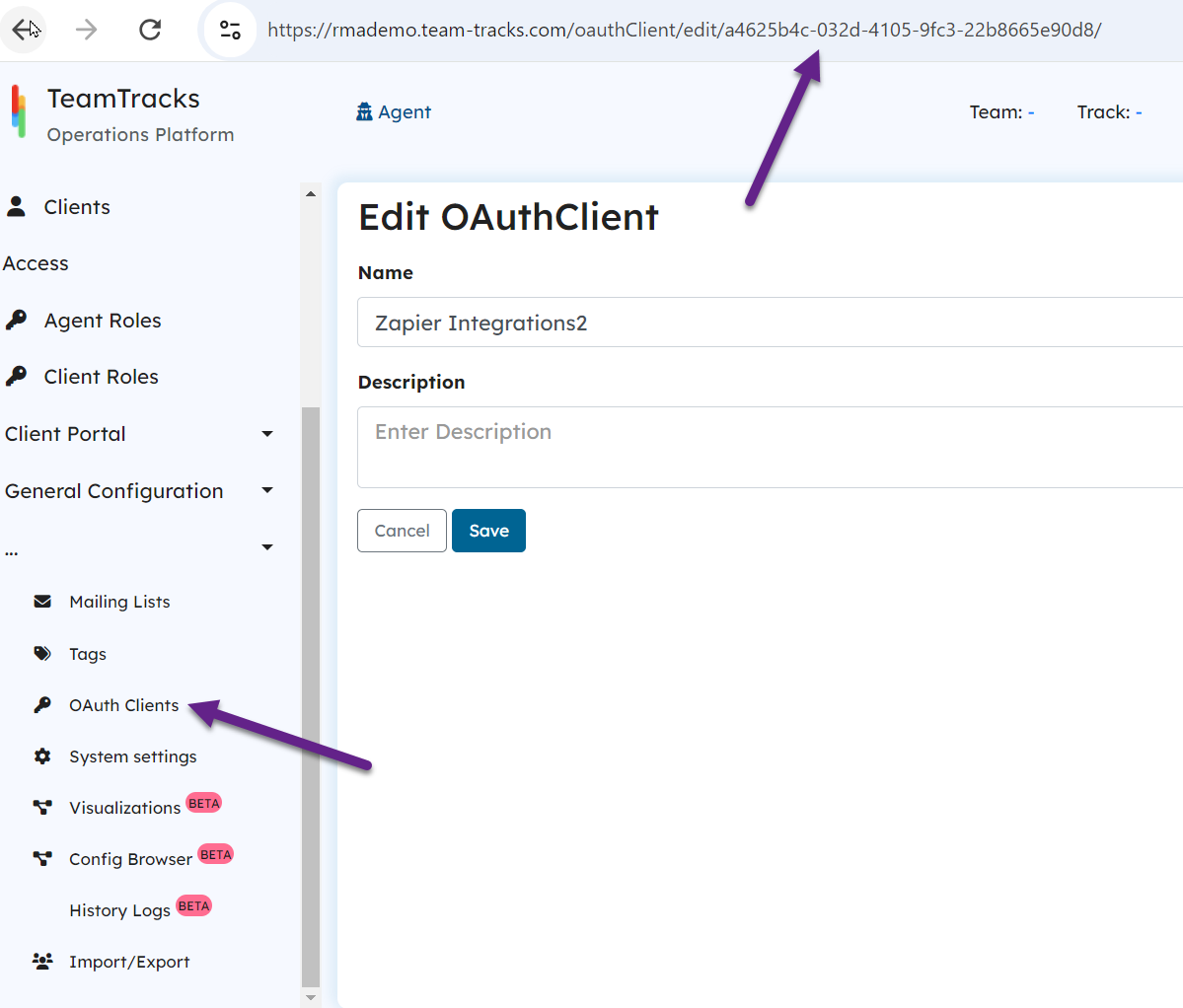
It is recommended to create a user for the exclusive use of Zapier to better manage your permissions and to have proper audit history in TeamTracks.
Actions/Triggers
All triggers and actions include a Track used for selecting a specific View in TeamTracks. You will only see the Tracks and Views that your account in TeamTracks has role access to. You are required to select a Track before selecting a View.
Triggers
New Object
The New Object trigger fires whenever an object is created under a List View in TeamTracks. To fill this form, you must select a Track and a List View in TeamTracks to monitor for new objects.
Updated Object
The Updated Object trigger fires when any object returned from a List View is updated in TeamTracks. You must select a Track and a List View inTeamTracks to monitor for updated objects.
Actions
Create Object
The Create Object action creates an object in TeamTracks. To fill this form, you must select a Track and an ADD view and then map fields from the Triggering app to fields in the ADD view through the Object Values field group.
Update Object
The Update Object action updates an existing object in TeamTracks. To fill this form, you must select a Track, an Edit View to generate object values form to map fields from the Triggering App in the Object Values, and an Object to be edited. The Object field is the ID field of the Track which must be a unique value and required field (such as a RMA Number or Ticket Number). Any fields that are filled Object Values will overwrite existing values and any fields left unfilled will keep their current value.
Activate Button
The Activate Button action activates a Button on a Edit or Display View in TeamTracks. To fill this form, you must select a Track, an Edit or Display View that the button is on, and the button to activate.
Add Comment
The Add comment action adds a comment to an object in TeamTracks. To fill this form, you must select a Track, an Edit or Display view with commenting permissions enabled, and an Object to add the comment to. The Object field is the ID field of the Track which must be a unique value and required field on teh Track (such as a RMA Number or Ticket Number). The Body field can map to a field in the Triggering App.

.PNG)
.PNG)
.PNG)
.PNG)
.PNG)
.PNG)